This FAQ describes common steps that a treasurer should be prepared to take prior to each meeting. Some of these will overlap with our After your next meeting FAQ; we would rather have your double-check that transactions are already entered than to have an unpleasant surprise when you notice a missing entry two meetings from now. With that in mind, here are the steps we suggest to double-check before each meeting:
Withdrawals:
Withdrawals should generally be handled as soon as possible after the last meeting where the withdrawing member made a deposit. Since our system uses the Member Status and Valuation reports to determine withdrawal amounts, every meeting that goes by without at least setting the announcement date increases the chance that the member's withdrawal value will include deposits from other members. If a member has announced their withdrawal at a previous meeting, we strongly suggest to make sure that you have at least gone to Accounting > Members > Withdrawal, and entered an Announcement Date for the withdrawal; this will make sure that the withdrawing member does not receive the benefit of the club value going up due to member deposits from any following meetings.
New Members:
The next thing we suggest when getting ready for a meeting is to make sure you have added any members who have joined since the last meeting. To do this, you will want to click the People tab near the top of the page, and then click the Add member link on the left hand side of the page.

Once on the Add Members page, enter the member's name and email address (adding an email address is optional, and can be added latter if it is not done at this point)
Filling in an email address for a member will also automatically send an invitation email when you click OK. If you do not wish to have an invitation email sent out automatically, simply leave the Email Address field blank.
If you do leave this field blank, an invitaiton can always be sent out latter by using the Send Invitation link on the left hand side of the people page, or the individual invite online link in the Tools column to the right of each member who does not yet have a login and password set up.
Once any new member names have been added, double-check that you have completed any deposits from the previous meeting.
Member Deposits:
To enter member deposits, go to the Accounting tab > Members > Deposit
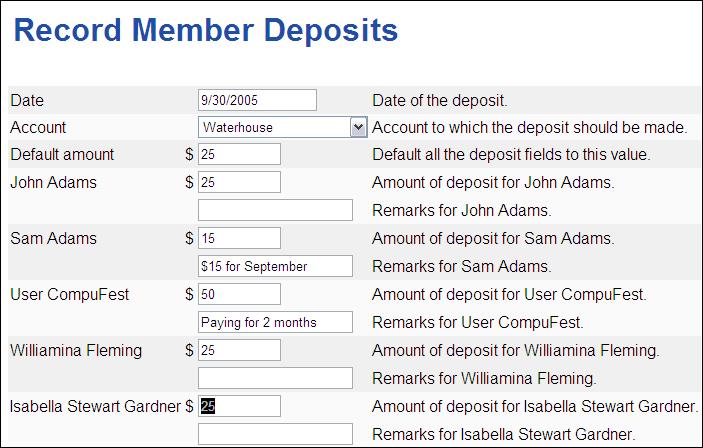
Use the Record Member Deposits page to record normal member payments (dues). When you visit this screen, you can enter a deposit transaction for each member.
Note: If your club usually has a fee for new members, keep in mind that fees do not buy units. If you only enter a member fee transaction for a new member, they will not show up on the member status report; a regular payment must be entered in order for a new member to show up.
Member payments can be entered individually, or enter a figure in Default amount, and the system will automatically fill in the same dollar value for each member. Regardless of the method, you can always edit the amount for each member as needed.
Click Submit when you are done entering amounts and any notes, and the system will display a transaction confirmation screen.
Security or Account transactions:
This includes any income, expenses, dividends, Buys, Sales, etc. that your club might need to enter.
Any of these type of transactions will start by going to the Accounting tab, and then clicking on either the Securities or Cash Accounts headings on the left hand side of the page. This will take you to a page where all of the potential transactions are listed, and can be selected.
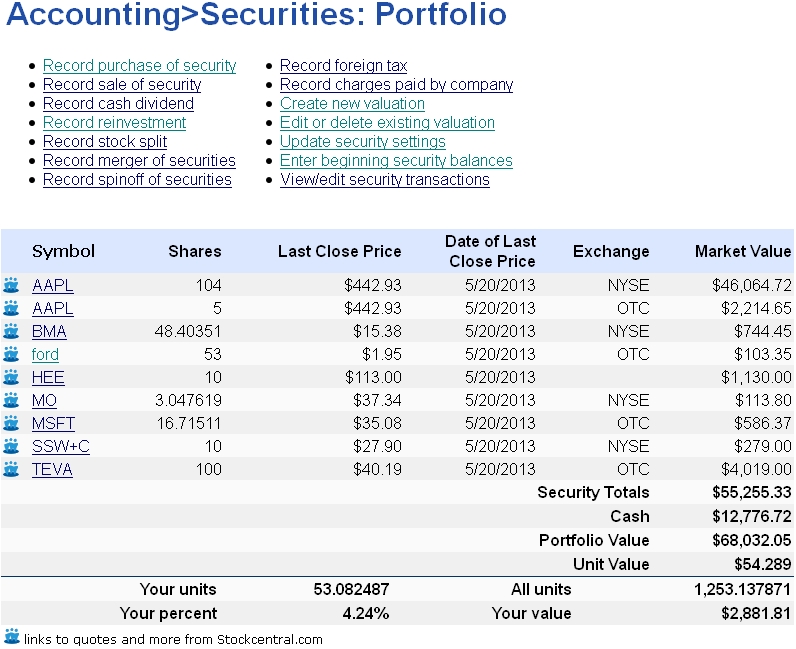 |
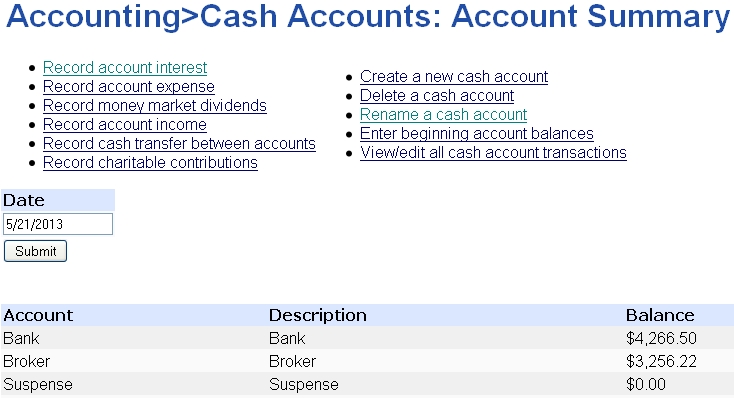 |
Reconcile Accounts:
Once all of the current transactions have been entered, it's a good idea to check your entries against the broker's transactions. While there are several reports that show transactions (the Complete Journal, the Cash Journal, Transaction Summary, and security ledger to name a few), we suggest checking the Transaction Summary report. This report can be set to a specific date range, divides transactions by type, and shows totals for each column (Capital gains, dividends, deposits, etc.) so it's easy to look at your totals for the month and match them up against your broker.
New Valuation:
Once the accounts have been reconciled, it will be time to create the valuation for the coming meeting. To create a new valuation, you can either go to Reports > Valuation, and click create a new valuation, or go to Accounting > Securities > Create new valuation.
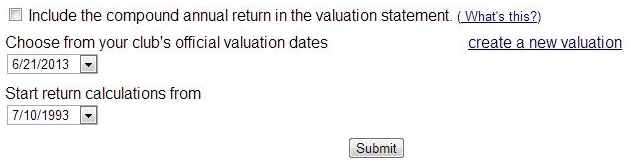
Keep in mind that our system does not usually have closing price for a given day until a few hours past the market close. If you are creating a valuation on the day of the meeting, we suggest:
One of the most important things when creating a valuation is consistency; whichever of these options you prefer, keeping to a regular practice is (in the long term) at least as important as the date and prices you use on the Valuation.
Reports: Once you have everything entered, it's time to get the reports out. With online accounting, there are a few ways this can be done.
The most traditional way is to click the Printer Friendly button on any report, and then simply use the built in ability on your computer to print a web page.
Alternately, If members already have their own login and passwords, you might find it easier to go to the Message Boards, and send an email letting members know that the reports are reaady; they can then print copies as they want.