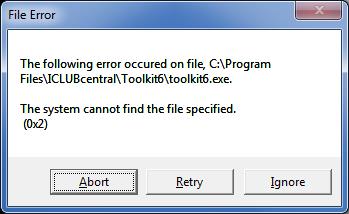 As of September 1, 2023, Toolkit 6 is no longer supported by ICLUBcentral and BetterInvesting support. Please transition your Stock Selection Guides to BetterInvesting's Online Stock Tools Suite.
As of September 1, 2023, Toolkit 6 is no longer supported by ICLUBcentral and BetterInvesting support. Please transition your Stock Selection Guides to BetterInvesting's Online Stock Tools Suite.
When installing Toolkit, you may see an error similar to this: The following error occured on file, C:\Program Files\ICLUBcentral\Toolkit6\toolkit6.exe.
The system cannot find the file specified. (0x2)
Starting Monday, 11/24/14, we began to see this error with members who have security software from Avast! installed on their computers. From what we can tell, Avast! will sometimes incorrectly identified Toolkit as a potentially harmful program.
Following are a set of steps we have put together based on information from the Avast! web site, about how to set up the security program so that it will ignore Toolkit6 when you attempt to install, and then use it.
First, you will need to click Abort. Clicking Retry will only repeat the error message, and while clicing Ignore will eventually show a message that Toolkit has been installed, it will be missing important files, and will not run correctly (if at all).
If you have already clicked Ignore, then you will need to uninstall Toolkit again before going any further. The steps to do so can be found as part FAQ 1253, Backup and reinstall of Toolkit 6 when the program can not be opened. The FAQ there gives steps about making a backup of your Toolkit data first, but if you have already removed Toolkit, you can skip to the section in that FAQ on Removing Toolkit 6.
With this done, close any other open windows, so you will not have anything getting in the way. The next step will be to open up the Avast user inerface. There are a few ways to do this. One way is to look at the bottom right-hand corner of your computer screen. Near the time and date will be a list of any programs running in the background. The Avast! icon will show up as a small icon that can switch between orange and blue colors, like the one below:
![]() If you do not see an icon like this, look for a small white arrow to the left of the list of running background programs, and click on it to reveal extra/hidden icons. When you find the Avast! icon, click on it to open the Avast! user interface.
If you do not see an icon like this, look for a small white arrow to the left of the list of running background programs, and click on it to reveal extra/hidden icons. When you find the Avast! icon, click on it to open the Avast! user interface.
From here, the steps to get to the screen for entering an exception are slightly different depending on which version of Avast! you have. In this FAQ we focus on the 2014 and 2015 copies of the software. If you have an earlier copy that is causing the same problem we suggest to check if there may be a free update available, or contact AVAST! support to see if they can provide a set of steps for adding an exception to older versions of the program.
For Avast 2014:
For Avast 2015:
Regardless of your version of Avast!, the Exclusions section will look something like this:
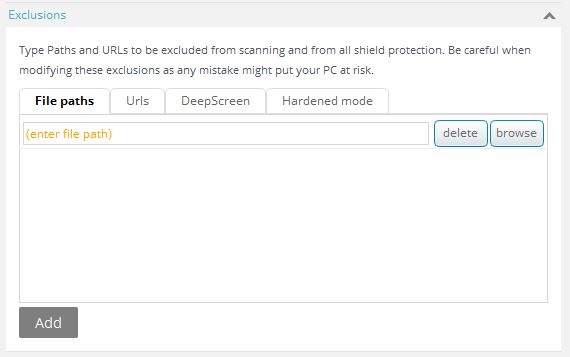
While it is possible to browse for a folder (Avast! does not allow for setting an individual program), we suggest instead to manually enter the path.
This will make sure that Avast! ignores the two folders where Toolkit might be installed on your computer. With this done, click the OK button at the bottom right-hand corner of the window. From here, you should follow the reinstall section of FAQ 1253, Backup and reinstall of Toolkit 6 when the program can not be opened.