|
Support for Toolkit 6
Note: Sales of Toolkit 6 ended on September 30, 2021. Technical support is discontinued as of August 31, 2023.
Existing users of Toolkit 6 who wish to continue using the product after this end of support date will continue to be able to download stock prices and data in the program from a StockCentral or BetterInvesting SSGPlus™/CoreSSG™ subscription, for the time being. However, support for installation issues, program errors, data problems or printing difficulties will not be available after this date.
As an alternative, Toolkit users can join the thousands of BetterInvesting members using the web-based SSGPlus and not miss a beat. SSGPlus is the most comparable tool and provides most of the features offered by Toolkit 6. Furthermore, SSGPlus, part of the BetterInvesting Online Stock Tools Suite, has additional product features not included in Toolkit 6. If you haven’t checked out the many improvements which have been made to SSGPlus in the past few years, you will likely be pleased with the speed and functionality of the tool.
You can easily import your studies from Toolkit into SSGPlus. For the step-by-step process, see our downloadable import instructions.
Common Questions and Solutions
See the release notes page for the most recent version of Toolkit 6 and changes included in each update.
How do I import my Toolkit 4 or Toolkit 5 stock studies and portfolios into Toolkit 6?
- Open Toolkit 6.
- Go to Database
- Choose Copy another Toolkit Database into the current Toolkit Folder.
- A box will open asking you to locate the Toolkit Library.
- Navigate to the backup folder and select the file TK.MDB
- For Toolkit 5, this folder is C:\Program Files\NAIC Software\Toolkit5
- For Toolkit 4, it is C:\Program Files\Toolkit4
- After selecting this file, click Open.
- Toolkit 6 will import the information from your Toolkit 4 or Toolkit 5 software.
I have a 64-bit version of windows, and cannot print from Toolkit 6.
- With Toolkit closed, go to the Start menu, and select Printers
- When the Printers window opens, right-click click your regular printer and select Properties.
- On the Properties window click the Advanced tab.
- On the Advanced tab, click Print Directly To Printer, instead of Spool Print Documents.
- Click Apply, and then OK.
- If Windows does not automatically prompt you to re-start, go to the Start menu, and select Restart from the small arrow in the bottom right-hand corner.
- When the computer comes back on, Toolkit 6, should print normally.
Can I run Toolkit 6 on my Mac computer?
Toolkit is a Windows program. ICLUBcentral does not make a Macintosh version of the software. Your best option is to use BetterInvesting's Online Stock Selection Guide program. (A free demo is available.)
Please note that ICLUBcentral Technical Support is not able to answer questions regarding the use of Macintosh emulator programs with Toolkit 6.
How Can I Back Up and Restore My Data?
Backing up your data
Note: These steps assume you have a working copy of Toolkit. If you are not able to open Toolkit, please contact ICLUBcentral support.
- Open Toolkit and click on Options > Database Utilities.
- Select the first option, to make a backup of your database
- Select C:: -Fixed from the drop-down menu, and click OK.
- From the list of places, select the drive that you want to make the backup to.
If you are using a removable drive, and aren't sure which letter it is, unplug the drive for a few seconds, and then plug it back in. When unplugged, one of the listed drives should disappear after a few seconds, and then re-appear when the drive is plugged back in.
- Click OK
- Toolkit should report that the database was backed up. Click OK
- You can now remove the drive or disc from the computer.
Restoring your backed-up data
- Insert the drive or floppy disk into the new computer.
- Open Toolkit and click on Options > Database Utilities.
- Select the second option, to restore a backup of your database
- Select C:: -Fixed from the drop-down menu, and click OK.
- On the window that opens, choose the drive letter for the floppy or removable drive. As before, if you have a removable drive and are not sure of the letter, unplug it for a minute, then plug it back in and note which letter appears on the list.
- Find the file named TK or TK.itb, and click on the file to select it. Click OK or OPEN
- A message will appear asking to confirm that you want to over-write the database that Toolkit is currently using; click YES
- A message will appear asking if you want to over-write the URL database that Toolkit is currently using; click YES
- Toolkit should report that the database was restored. Click OK.
Entering your subscription information again (This is only required if you have not already entered the information in the new copy of Toolkit)
- Open Toolkit and select Options > Preferences > File Locations > Select Data Subscription
- Select the BetterInvesting or the ICLUB option, and enter your login and password;
If you select ICLUB, you should enter your StockCentral login, even if Toolkit shows a box for an email address.
For BetterInvesting, your ID will usually be your member number.
- If you aren't sure what these are, contact whoever you have the subscription with:
ICLUBcentral - 1-877-334-2582
BetterInvesting - 1-877-275-6242
|
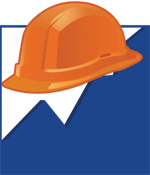 |
|
Contact Technical Support
Web: Click here
Toll-free: 877-33-ICLUB
Phone: 248-654-3100
At prompt, press 2, then 1.
Download Manual (10 MB)
Tips and Resources
Release Notes
Download Installation File (Requires serial number to unlock, 30 MB)
System Requirements
CPU: 1 Ghz Processor
Memory: 256 MB RAM
Hard Disk Space: 20 MB Free
Operating System: Vista, 7, 8, or 10
(Windows 11 is not supported)
Monitor Resolution: 1024x768
Internet Access

|
|
